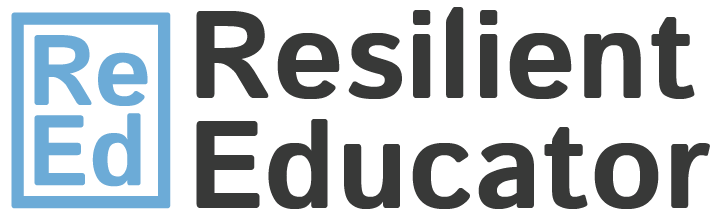NOT FOUND
You were hit by a smooth 404!
This means the page you tried to access could not be found or isn’t accessible. Alternatively, you can try using the search form below to find what you were searching. You can also visit our About section to explore sections of our website.