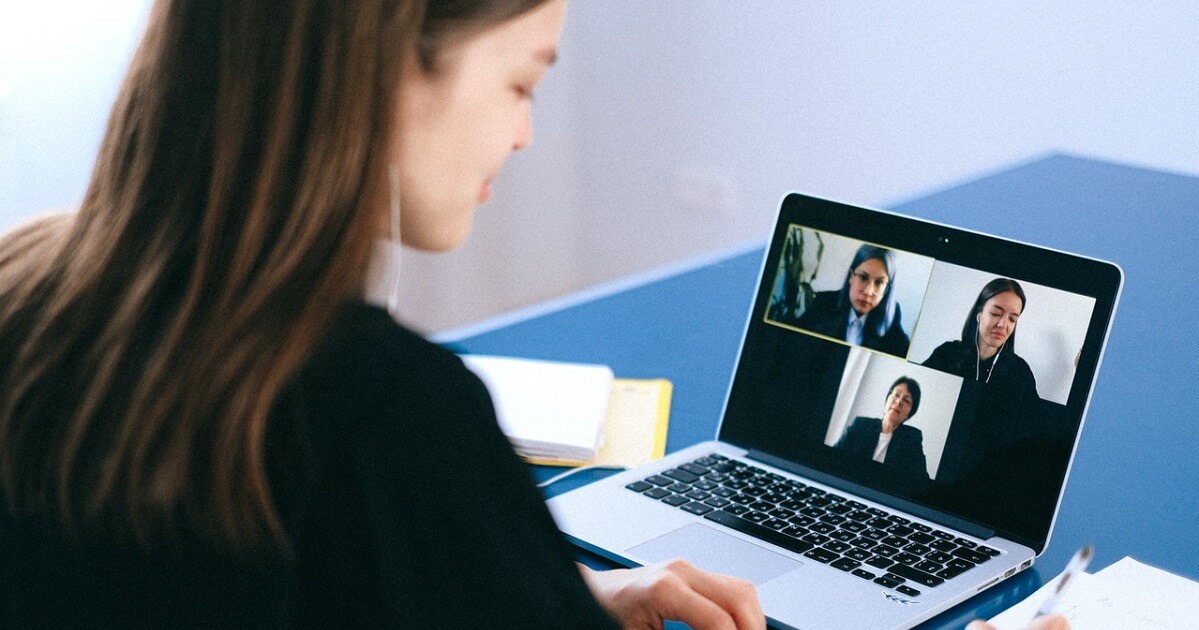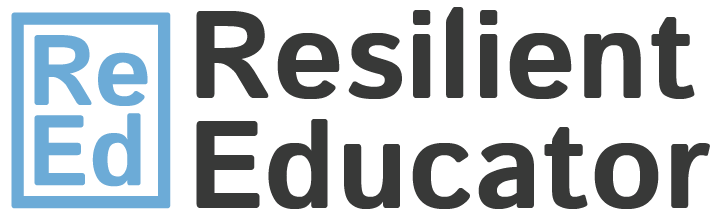
Are you a Zoombie? This fall, many classrooms are going 100% distance learning. Rather than preparing classroom space and walls to welcome students, teachers have been preparing their distance learning plans. Zoom has been adopted by many schools for distance learning. It’s because it’s easy to use, reliable, can be used on laptops, tablets, or phones, and offers many useful features. Basic (free) accounts offer unlimited video meetings with up to 100 participants, with screenshare and annotation features, and currently educators can request that the 40-minute time limit per meeting be removed. If your school has a Zoom license, you have access to additional features such as recording meetings. Check out Zoom’s free and live training webinars daily.
You may be a Zoombie already and are looking to level up your Zoom game! Or you may be a newbie. Either way, have you tried any of the following tips below? (Note: Tips with an asterisk require a Zoom subscription.)
Set up Zoom Norms
First things first: for success with Zoom, you’ll need to set up Zoom norms for distance learning with students. Write up the norms in a document and share with students. Better yet, have them agree by reading and signing it like an official contract of your Zoom classroom’s code-of-conduct. You could start with a few norms and rules that are important to you, and invite students to add others that are important to them. Students could take a vote on the additional norms they think are important to include. Having students participate in defining norms gives them buy-in. For instance:
- Should students be required to be on video? If so, what are ground rules for appropriate appearance and background? For muting or unmuting?
- What does engagement look like on Zoom? Is it participating verbally in discussion? Is it adding to the chat?
- What does responsible and respectful discussion look like verbally on camera? What does it look like in chat?
- If you’re recording a meeting, you should disclose that to students up front.
Check out this example of Zoom etiquette from Halley Kirk, 5th grade teacher at Peruvian Park Elementary in Sandy, Utah, on her class website.
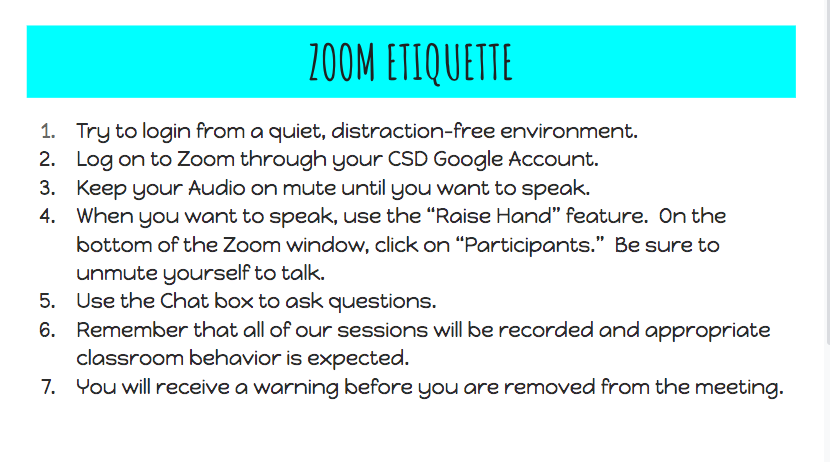
Get creative with Virtual Backgrounds
Customizing your Zoom background is very easy. You can choose one of Zoom’s backgrounds (they only offer five though), or upload your own (search “Zoom background” online). Zoom suggests using a green screen for best results, but I’ve had luck without it. Click the green shield in the upper left corner to bring up your settings. Go to Virtual Background and get creative! You could surprise your students every day with a new background and have them guess where you are. You could use a custom background to hook them into your lesson or discussion. You could also encourage students to express themselves with their own backgrounds (be sure to add specifics to the Zoom norms you set up in the beginning of the year)! See Zoom’s guide on setting up a virtual background.
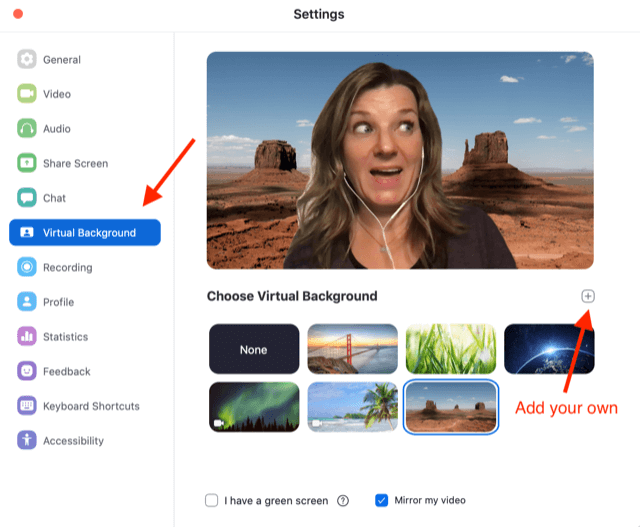
Facilitate group work with breakout rooms. With distance learning, it’s still possible to think-pair-share or have students work in groups. You can use breakout rooms. This gives students a sense of autonomy in working with peers. You can assign students randomly, or manually so that you can select which students go into which “room”. Be sure that you are crystal clear on the task to be worked on in the breakout room, and also define students’ roles (moderator, inquirer, recorder, etc.). You can’t see every breakout room at once, but you can visit groups separately to check in on their progress. You can also enable a timer setting so students know when to wrap up. See more at Zoom’s guide to breakout rooms, and also this guide shows step-by-step how to set them up.
Check for learning with polls*. Though polls are limited to multiple choice questions, you can use polls for basic checks for understanding, and end of lesson quiz, or in the hook or introduction of your lessons. Imagine using a poll to get a quick SEL gut check “How are you feeling today?” Or check for understanding on something you just discussed: “How well do you understand this concept?” You can download a detailed report of students’ poll responses after the meeting. See Zoom’s guide to setting up polls.
Transcribe audio into recordings*. The Americans with Disabilities Act requires captioning on educational videos for students. If you record a meeting, Zoom provides a way to automatically transcribe it. You can select the option to have the text display on the video recording, or in a separate text file. See Zoom’s guide on using audio transcription in recordings. (Note: Audio transcription works under Cloud Recording only.)
Ok, Zoombies, get out there and try some different features in your distance learning classroom!

Categorized as: Tips for Teachers and Classroom Resources
Tagged as: Online Courses, Online Instructors, Online Learning, Online Teaching, Planning, Tech Try It