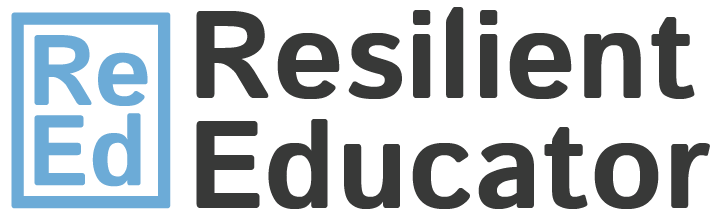
Scrivener for Windows is a word-processing program designed primarily for writers, but teachers can also benefit from Scrivener features that simplify the process of developing lesson plans and organizing all the supporting information.
For example, the program can:
- Automatically save your work as you add or edit
- Easily organize separate chapters or lesson sections, then
- Compile chapters and notes into a single document
How Scrivener for Windows helps organize teaching materials
Scrivener for Windows (also available for Mac) can pull all of your teaching information into one simple package.
In a single location, the program can pull together:
- Lesson plans
- Notes
- Ideas
- Resources (photos, websites, pdfs or other documents)
The components of Scrivener for Windows
Below are the options that can be used in Scrivener for Windows and how you can use them to develop your teaching materials:
- Chapters: Chapters are major segments in your lesson plan. For example, if you were developing a lesson plan to teach a first aid/CPR course, you would name your chapters things like Safety Precautions, Breathing Emergencies, Cardiac Emergencies, etc. You can create the chapters in any order. Moving them into a different order is as easy as dragging a title to its new location.
- Scenes: Scenes are sections in your chapters. You can break your chapters into as many scenes as you want. For example, if breaking down the Safety Precautions lesson chapter, you might name the scenes Survey for Safety Info, Blood Borne Pathogens Info, Activities for Class, Safety test, etc. Just like chapters, scenes can be moved and reorganized by dragging and dropping. Use scenes to enter all of your lesson information. If you like to use a table to organize your lesson, create a table in one scene, then copy and paste the scene into your other lesson chapters.Document Notes: Inside Scenes are Document Notes. The document notes, like having a sticky note for each document, is a great place to note any changes you might want to make to the lesson section.Synopsis: Inside Scenes is a Synopsis. The Synopsis, like having a note card for each section, is a great place to put the breakdown of the section.
- Notes, Ideas, & Research: Use the Notes, Ideas, or Research sections to pull together any other data you need. For example, if you have a PDF document, an Excel document or text from a website you would want to use as reference, you can pull that information into any of these sections. Or you can create a text document and paste photos or other reference information.
The views in Scrivener for Windows
Scrivener also has different views that can help keep things organized:
- Scrivenings: With Scrivenings, you can view and edit multiple scenes/sections.
- Outline: With Outline, you can view sections with just the titles.
- Corkboard: With Corkboard, you can view sections as index cards with the titles and synopsis.
Other options in Scrivener for Windows to create your lesson plan
- Scratch Pad: If you are in the early stages of designing your learning plan, the scratch pad is helpful to start taking your early notes. This is much like having a sticky note that floats on your screen, open it and it stays viewable no matter what other program you are in.
- Create Math Equations: If you are a math teacher and own MathType, Scrivener can use MathType to insert equations into your text. If you don’t own MathType, you can use the MathML program that is part of Scrivener.
Scrivener for Windows helpful hints
- Select a New Project: When you select a project type for your first lesson plan, consider the non-fiction template. It will give you the options listed in the previous section.
- View Video Tutorials: Scrivener has created some video tutorials that will help you get started with the program.
- Review manual: Scrivener has an in-depth, 200-plus-page manual that will give you a great deal of information.
Where to find Scrivener for Windows
You can purchase the program and find more information about Scrivener at the Literature and Latte website.
Categorized as: Tips for Teachers and Classroom Resources
Tagged as: Online Teaching, Professional Development